-
[Java] WSL2 기반 VSCode에서 Java 개발환경 구축ETC 2021. 4. 10. 15:10반응형
전 시간에 WSL2 기반 Ubuntu에 JDK를 설치했었다. (ddochea.tistory.com/129 참조)
이젠 개발툴을 준비할 차례이다. 개발툴은 제약 없이 무료로 사용가능한 Visual Studio Code를 사용할 계획이다.
1. Remote - WSL 설치
VSCode에서 Remote - WSL 확장을 설치한다.

2. WSL 원격 연결
설치가 완료되고 나면 메뉴의 "Remote Explorer"를 선택한다.

그러면 WSL TARGETS 가 나열된 메뉴가 표시된다. Java가 설치된 WSL 환경을 선택 한뒤, 마우스 오른쪽 버튼을 눌러 "Connect to WSL" 을 선택한다.
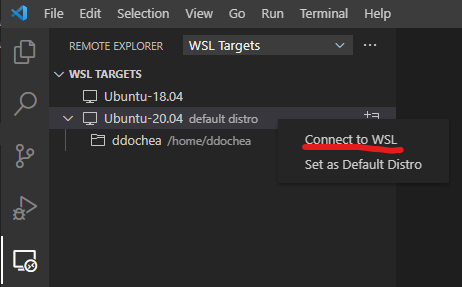
선택하면 새로운 VSCode 창이 열리는데, 하단에 "WSL: Ubuntu-20.04" 라는 메시지가 표시된다.
* 다른 버전의 WSL를 사용한다면 표시문구가 다르다.새로 열린 VSCode 창은 기존 VSCode의 Host OS가 아닌, 해당 WSL를 개발환경으로 두고 있다. 따라서 기존 VSCode에 설치했던 확장이 여기선 표시되지 않는다.
3. Java Extension Pack 설치
WSL에 연결된 VSCode에서 Java Extension Pack 확장을 설치한다. 이 확장은 단일 확장이 아닌 Java 개발에 필요한 6개의 패키지를 한번에 설치해준다.
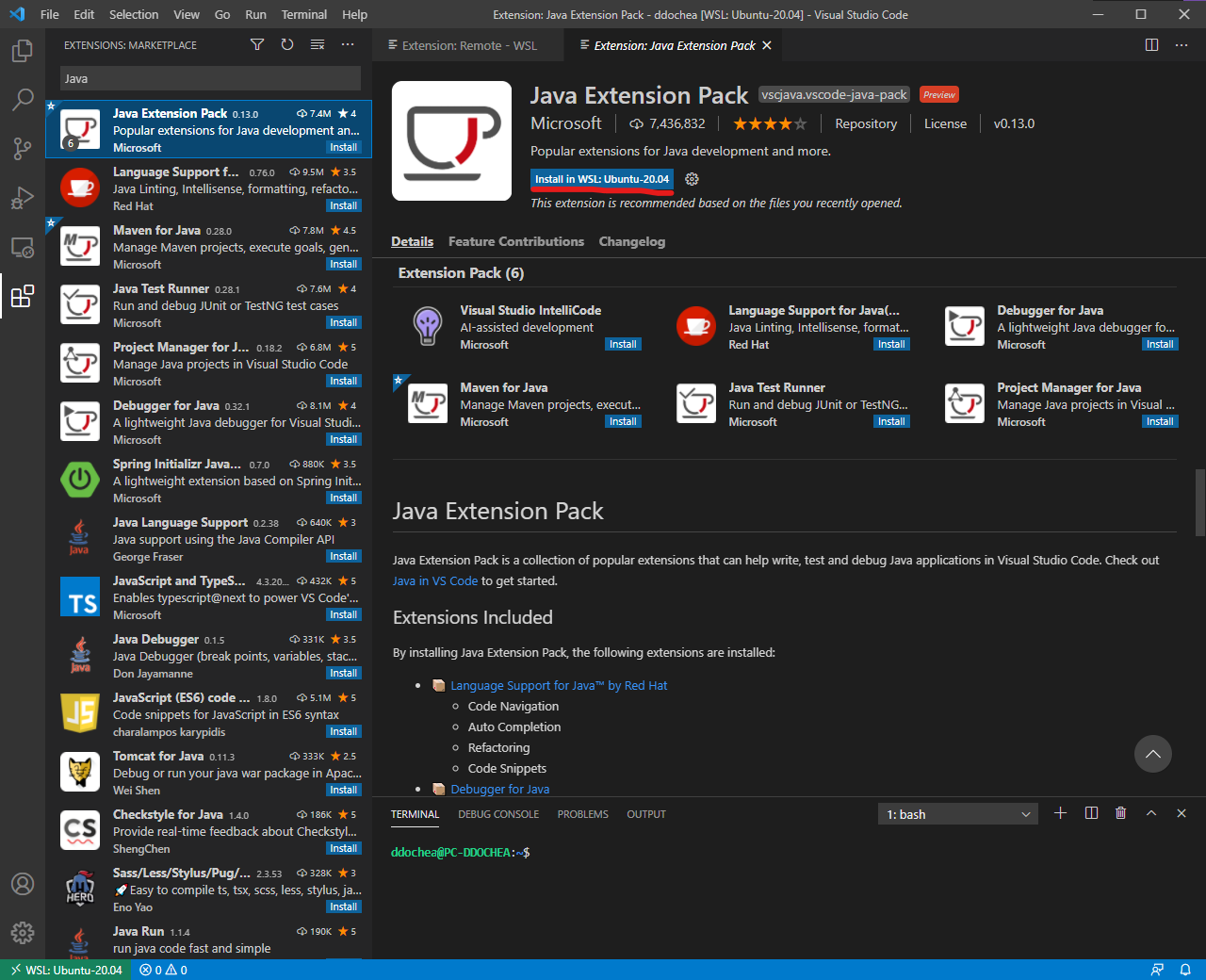
설치가 완료되면 Java Welcome 페이지 표시와 함께 Java 프로젝트 생성에 관련한 명령어 및 설명서를 확인할 수 있다.
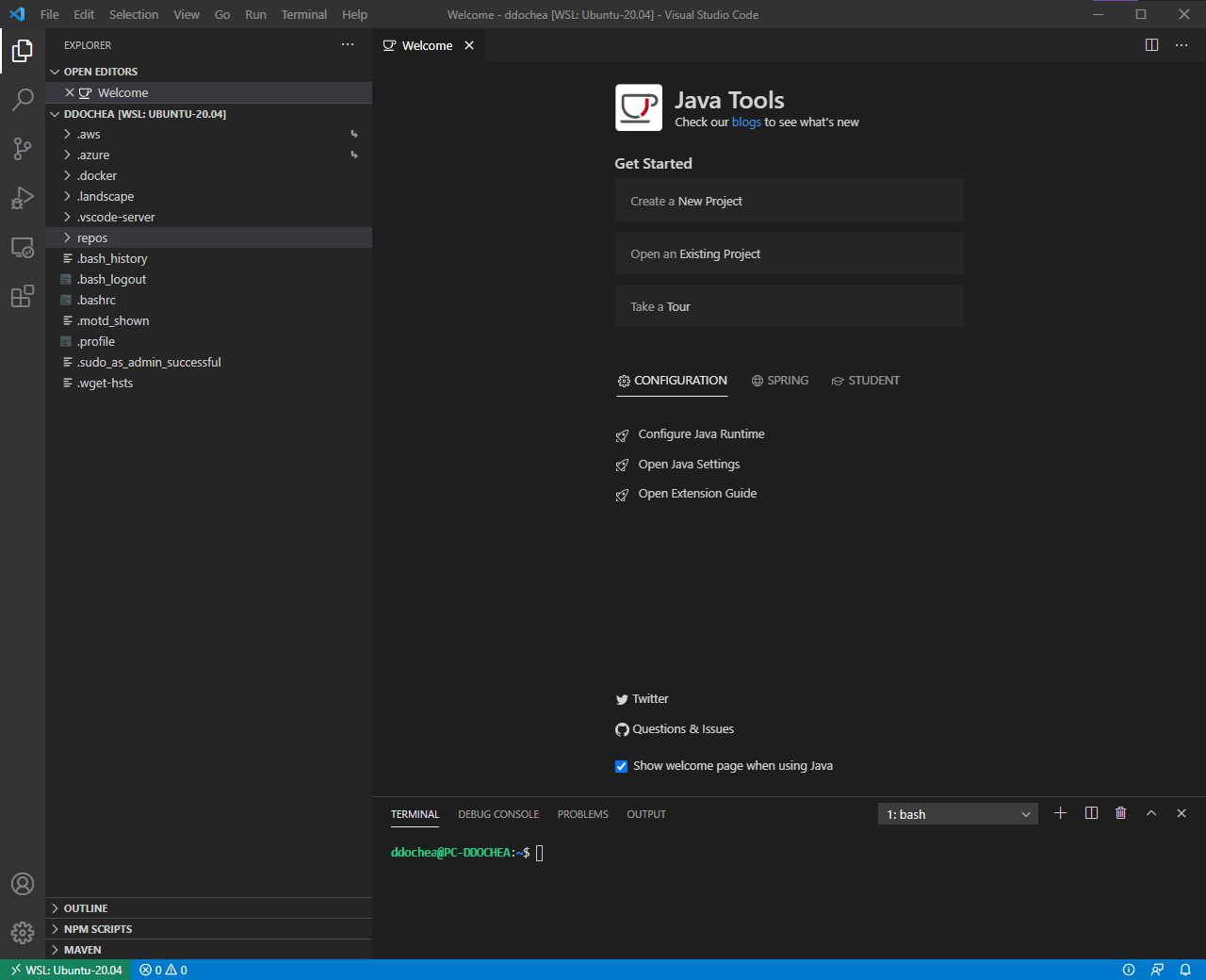
만약 표시되지 않는다면, Ctrl+P 버튼을 눌러 표시되는 커맨드창에 ">Java: Welcome"을 입력한 뒤, 엔터를 누르면 확인할 수 있다.
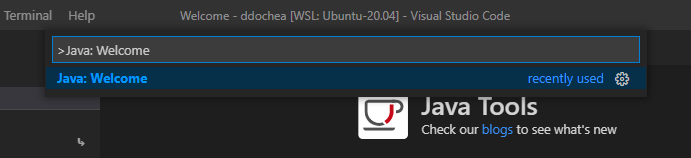
4. repos 폴더 생성
필수는 아니지만 개발 프로젝트를 한 곳에 보관하기위해 repos 폴더를 생성한다. VSCode에서 Ctrl+~ 키를 누르면 터미널 창이 표시된다.
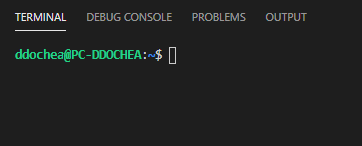
ㅎㅇ 경로가 ~가 아닌 위치라면 "cd ~" 명령어로 이동해주자. Linux 사용자별 home 경로 별칭이다. Windows 에선 "C:\Users\"과 유사하다고 보면 된다.
"mkdir repos"를 입력하여 디렉토리를 생성해준다. VSCode가 Home 경로를 열고 있다면, 명령어 없이 VSCode에서도 디렉토리 생성이 가능하다.
5. Hello World 프로젝트 생성
Welcome 페이지에서 "Create a New Project"를 선택한다. 그럼 커맨드창에 제공되는 Java 프로젝트 제공자가 표시된다.

기본적인 Hello World만 사용해볼 예정이므로, No build tools를 선택한다.
다음단계에서 프로젝트를 생성할 위치를 선택하는데 전 단계에서 생성했던 /home/{계정명}/repos에 생성되도록 선택해주자.
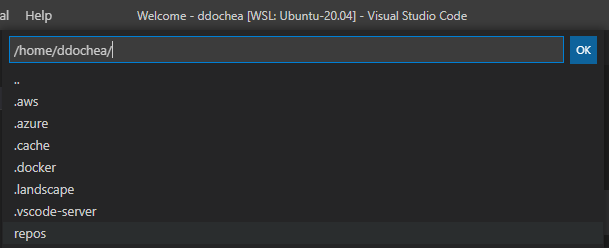
선택하고나면 프로젝트명을 입력하는 단계가 나온다. "hello-java"를 입력하자.

모든 단계를 마치고나면 hell-java 경로가 최상단 경로로 설정된 VSCode창이 새로 열린다.
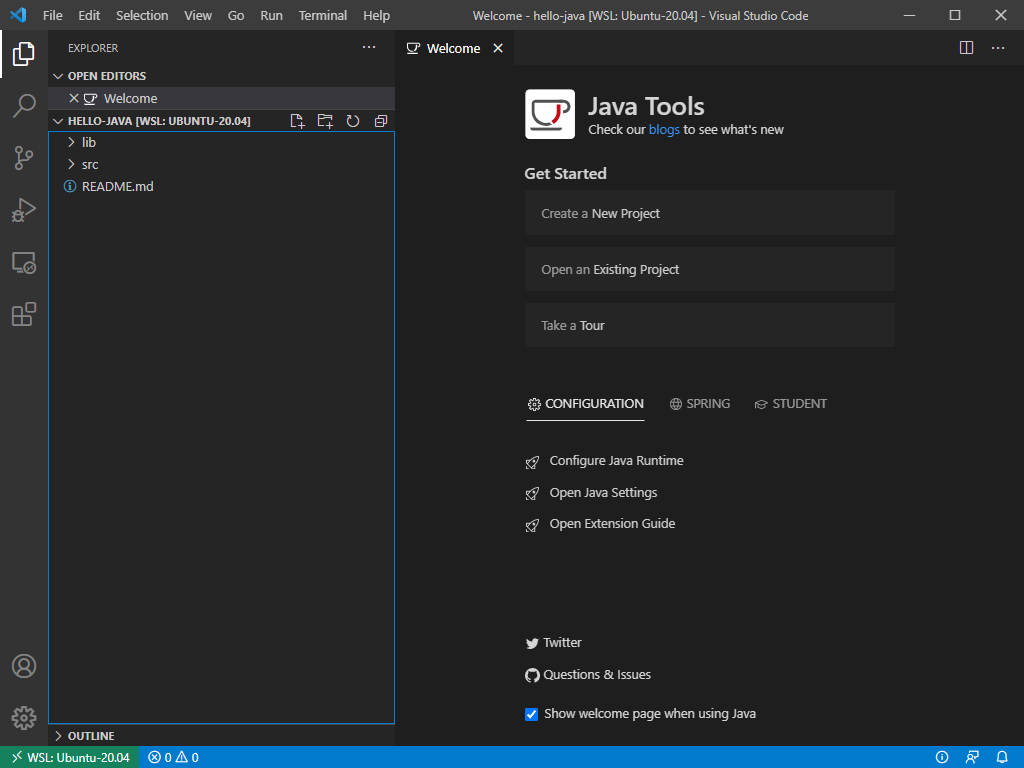
프로젝트가 준비된 VSCode 화면 6. 실행하기
src 폴더를 열어보면 App.java 파일을 확인할 수 있다. 해당 파일을 연다.
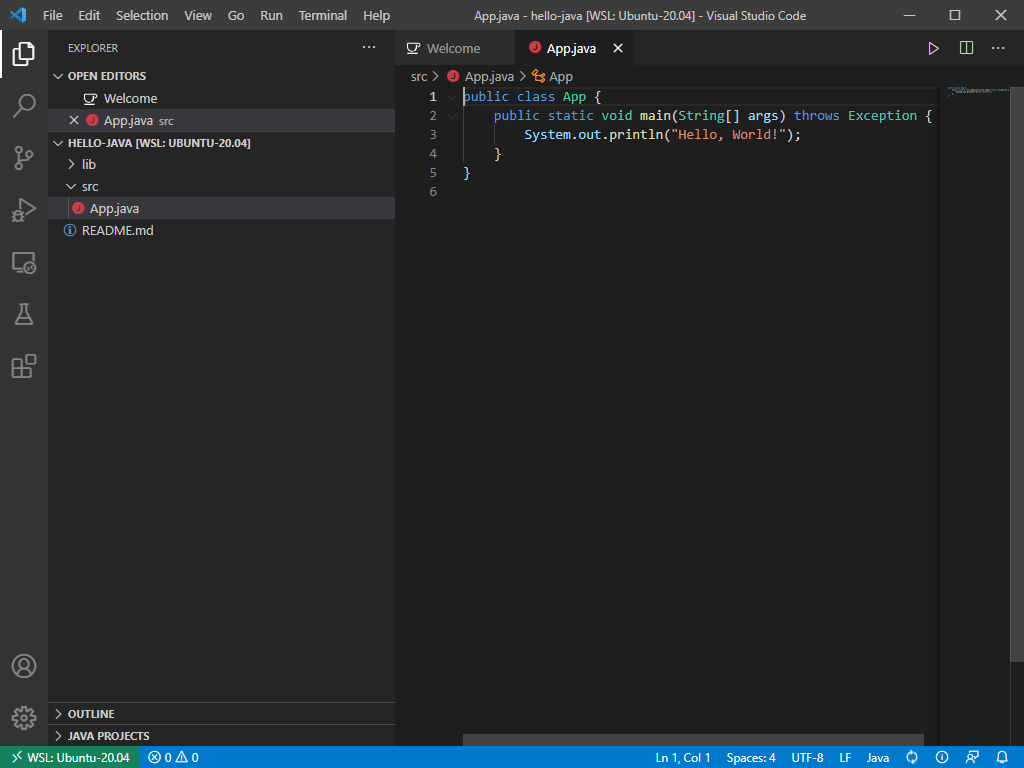
그 뒤, F5 키를 눌러보면 빌드 및 디버그 메시지 표시가 나온 뒤, 터미널 창이 열리면서 Hello World를 표시하게된다.
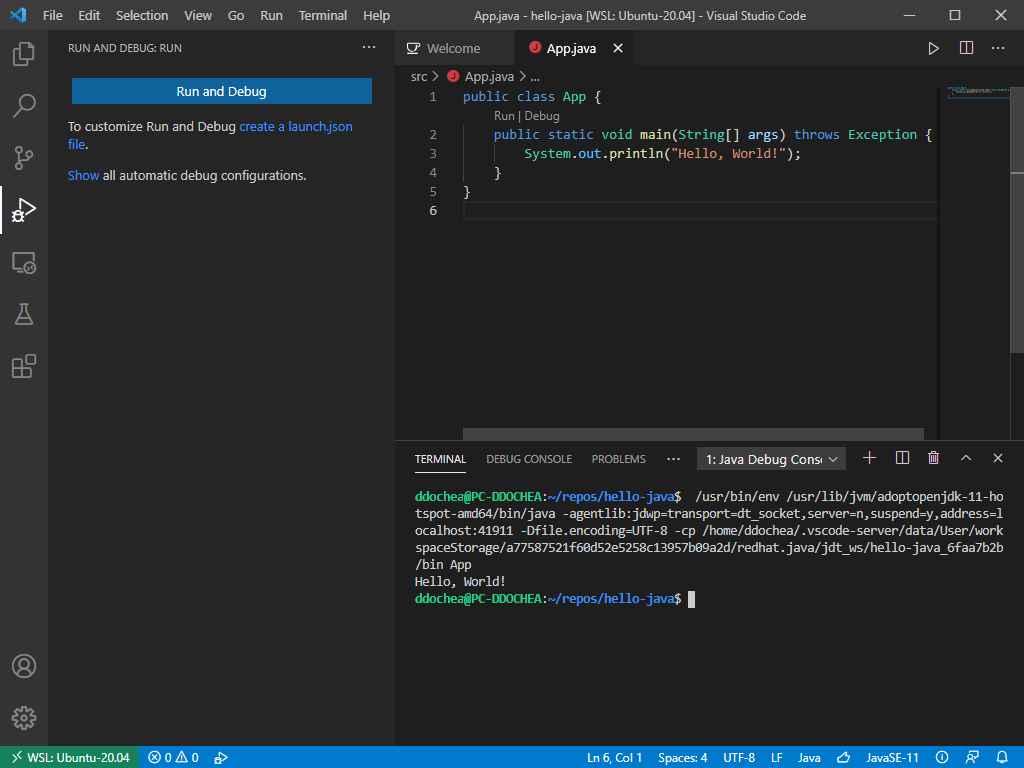
당연한 얘기겠지만, 브레이크 포인트도 사용가능하다.
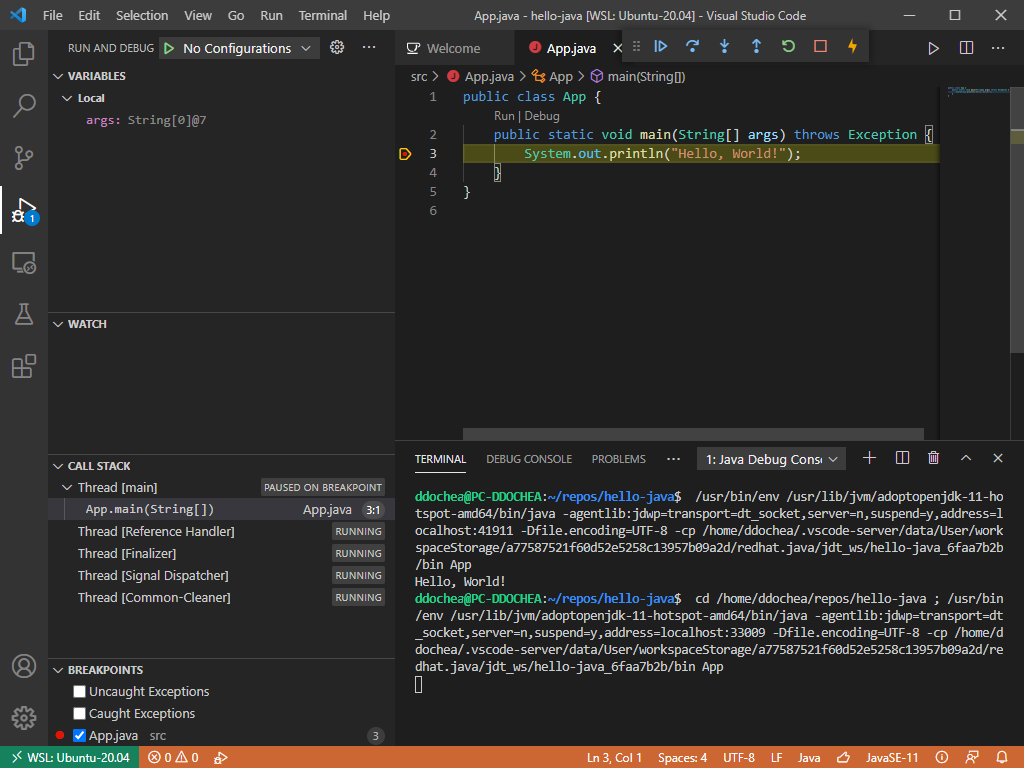
이것으로 WSL 기반 Java 개발환경 구축을 알아보았다.
반응형'ETC' 카테고리의 다른 글
[Web] querystring을 이용한 캐시 무시(cache busting) 요청은 javascript나 css같은 contents 에 한정된다. (0) 2021.04.14 [Spring Boot] VSCode를 이용한 WSL2 기반 Java 웹 개발환경 구축 (0) 2021.04.10 [Java] WSL2 기반 우분투에 AdoptOpenJDK 설치 (0) 2021.04.10 [Github] Github Action으로 테스트자동화 및 npm에 자동배포하기 (0) 2021.03.28 [SSH] VSCode에서 SSH 연결이 안될때 known_hosts에서 해당IP를 제거해볼것 (0) 2021.03.16