-
[UiPath 기초] 1. HelloWorldUiPath RPA/개념 및 기초다지기 2019. 12. 1. 21:16반응형
지난시간에는 UiPath Studio를 설치하는 시간을 가져보았습니다. 설치 했으니 써봐야겠죠? :)
이번시간에는 예고한대로 프로그램을 처음 개발하면서 거치는 통과의례(?)인 HelloWorld를 작성하는 시간을 가져보겠습니다. 이번 시간의 목표는 메모장(notepad) 프로그램을 열어 "Hello World!"를 입력하는 작업을 생성하고 실제 실행해볼 것입니다.1. 프로젝트 생성
UiPath Studio를 열고 [새 프로젝트] 에서 "프로세스"를 선택해주십시오. 그리고 아래와 같이 프로젝트 이름과 설명을 작성 후 만들기 버튼을 눌러주세요.
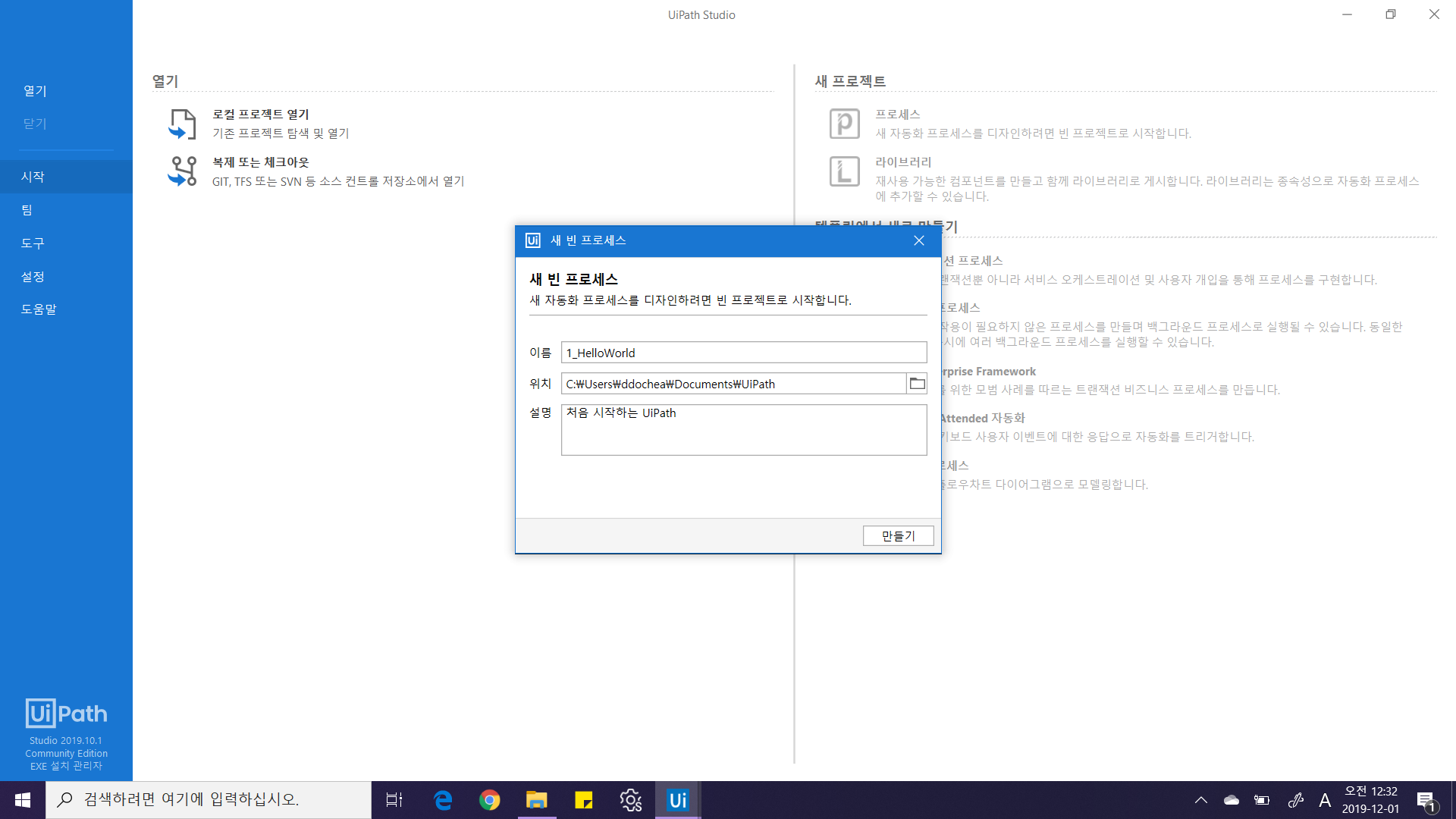
프로젝트 생성 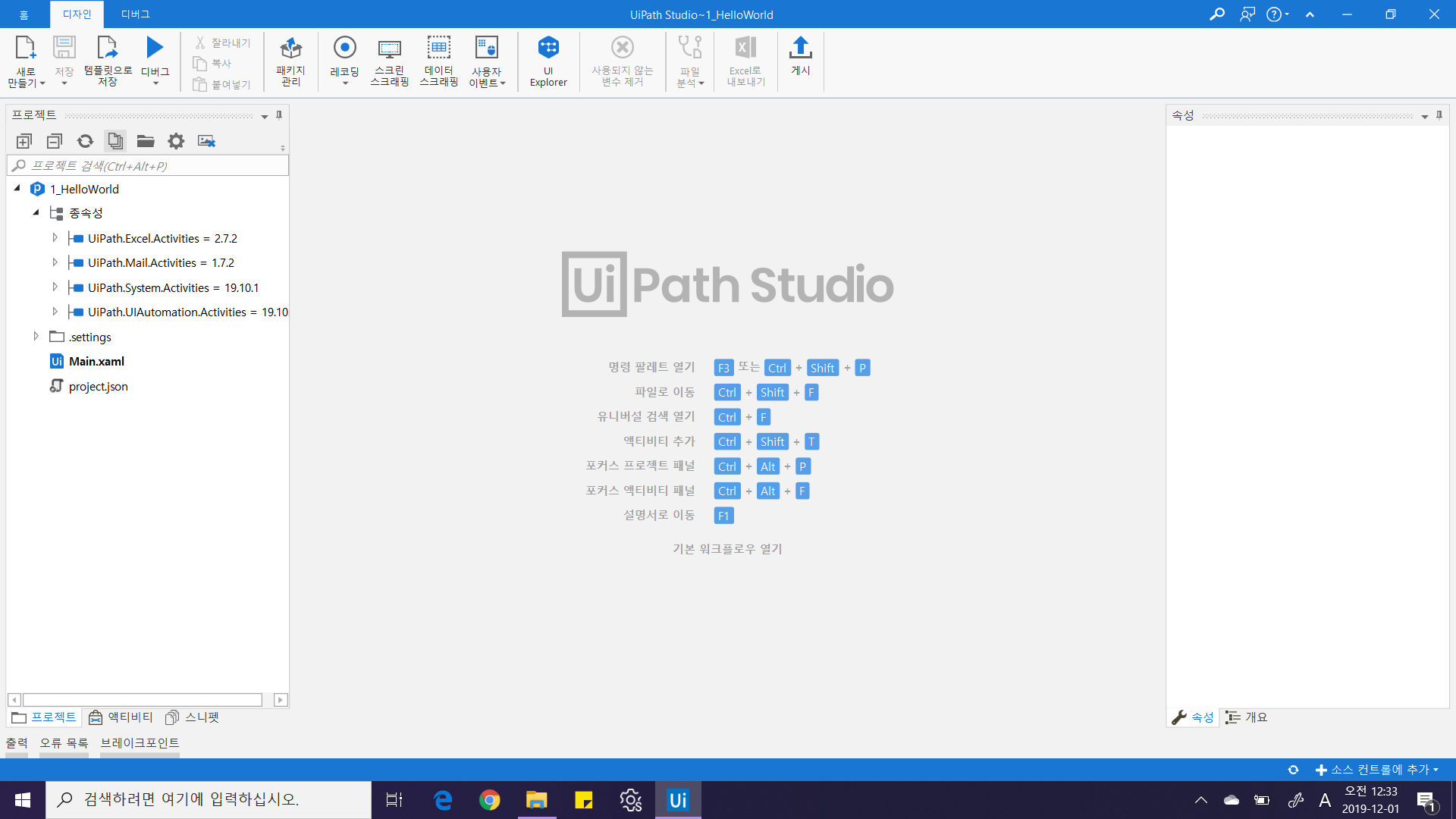
생성 직후 화면 2. 개발화면 입장 및 Main.xaml 열기
프로젝트를 생성하면 비로소 개발을 진행하고 작업을 테스트해 볼 수 있는 에디터화면을 만나 볼 수 있습니다. 각 리본메뉴와 화면에 대해선 따로 설명을 다루도록 하겠습니다.
화면 왼쪽에 표시된 프로젝트 뷰에서 Main.xaml을 더블클릭하여 열어주세요.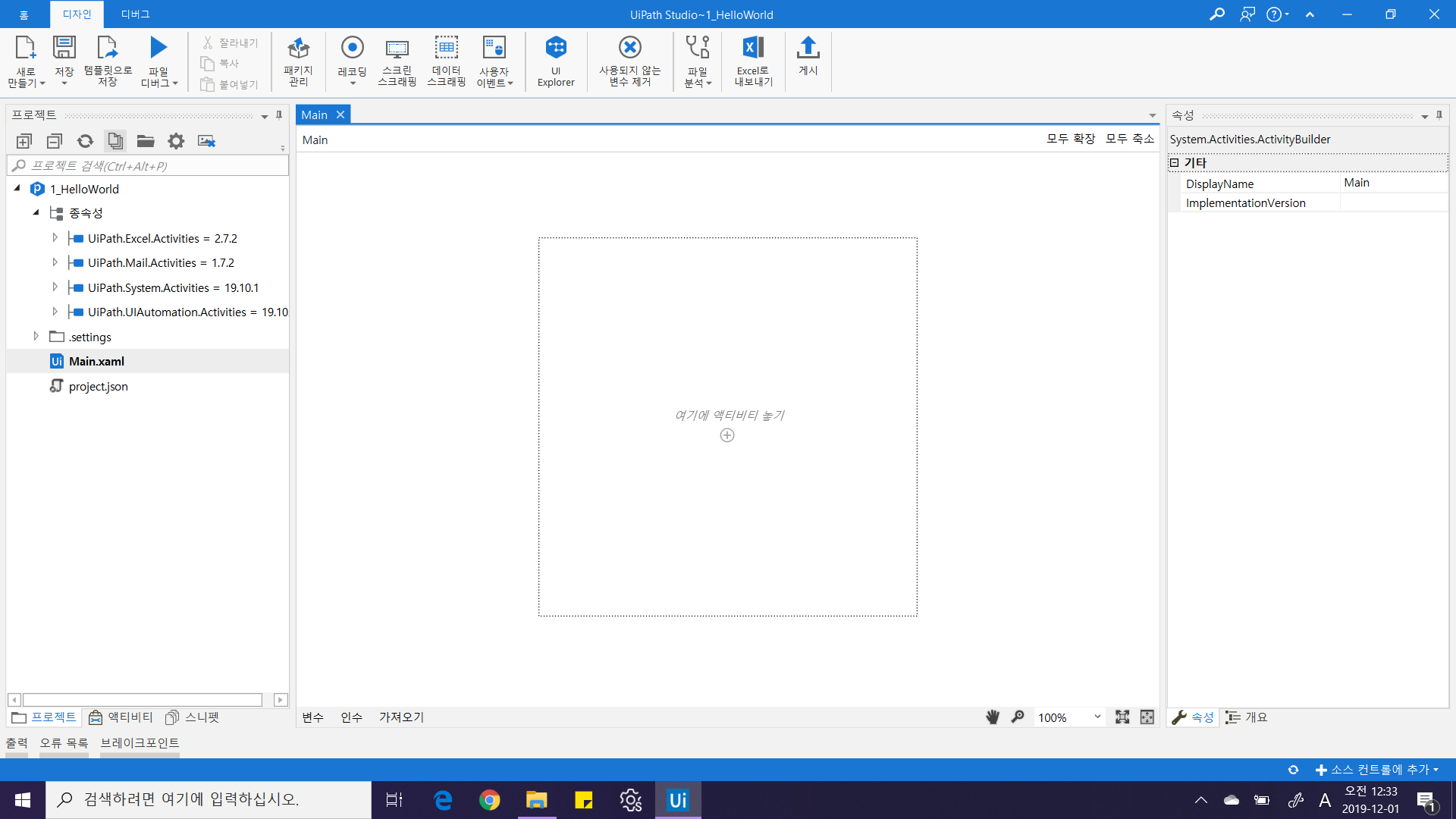
3. 시퀀스(Sequence) 액티비티 추가
Main.xaml 화면을 열어보면 화면 한가운데 "여기에 액티비티 놓기" 표시한 채 아무 것도 없는 다소 허전한 모습이 우리를 반겨줍니다. 여기에 액티비티 놓으라니 놓아야 겠죠? :) 프로젝트 뷰 하단에 액티비티 탭을 선택하여 액티비티 창을 선택합니다. 그리고 즐겨찾기 항목에 있는 "시퀀스 액티비티(Sequence Activity)" 선택하여 마우스로 끌어 놓아주세요.
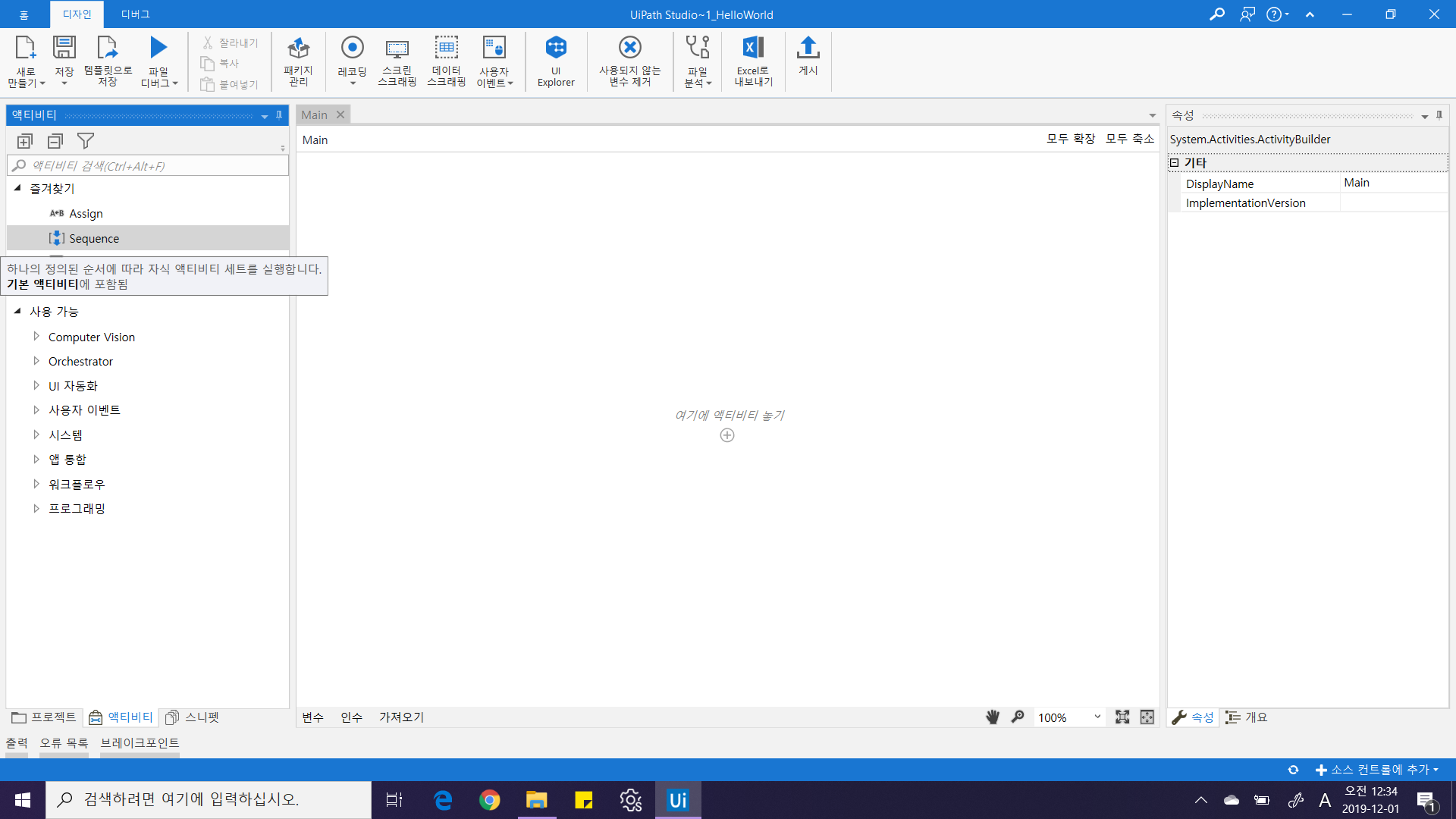
시퀀스 액티비티(Sequence Activity) 놓기 전 
시퀀스 액티비티(Sequence Activity) 놓은 후 * 액티비티 : 자동화를 구성하는 작업단위입니다. "프로그램을 연다", "버튼을 누른다", "글자를 입력한다"와 같이 사용자 의 입력을 모방하는 작업은 물론 판별(IF), 반복(For) 등 프로그래밍적인 로직 또한 액티비티로 구성되어 있습니다.
기본적으로 제공하는 액티비티만으로도 대부분의 자동화 개발을 수행할 수 있지만, 필요한 경우 액티비티를 자체적으로 개발할 수 있도록 Visual Studio 플러그인을 제공합니다.
자세한 사항은 https://docs.uipath.com/activities/docs/creating-a-custom-activity 를 참조해주세요. (영어입니다. 우웩)
한국어 관련설명은 https://forum.uipath.com/t/custom-activity/119358/5 를 참조해주세요.
* 시퀀스 액티비티 : 각 작업 단계를 의미하는 "액티비티(Activity)"를 한 묶음으로 묶어주는 기본 액티비티입니다. 해당 액티비티 자체는 아무작업도 수행하지 않지만, 해당 액티비티 안에 담긴 자식 액티비티는 담겨진 순서에 따라 위에서부터 아래로 수행됩니다. 특정위치에 2개 이상의 작업 액티비티를 담을 경우 자동으로 생성되기도 합니다.4. Windows 실행 단축키(Win+R) 입력을 위한 Send Hotkey 액티비티 추가
메모장 프로그램을 열기 위한 방법은 여러가지가 있지만 이번 예제에선 실행 명령어를 입력 후 notepad 를 입력하여 실행하는 방식을 사용해보겠습니다. 액티비티 창 상단에 "key" 단어를 입력하여 Send Hotkey를 찾습니다.
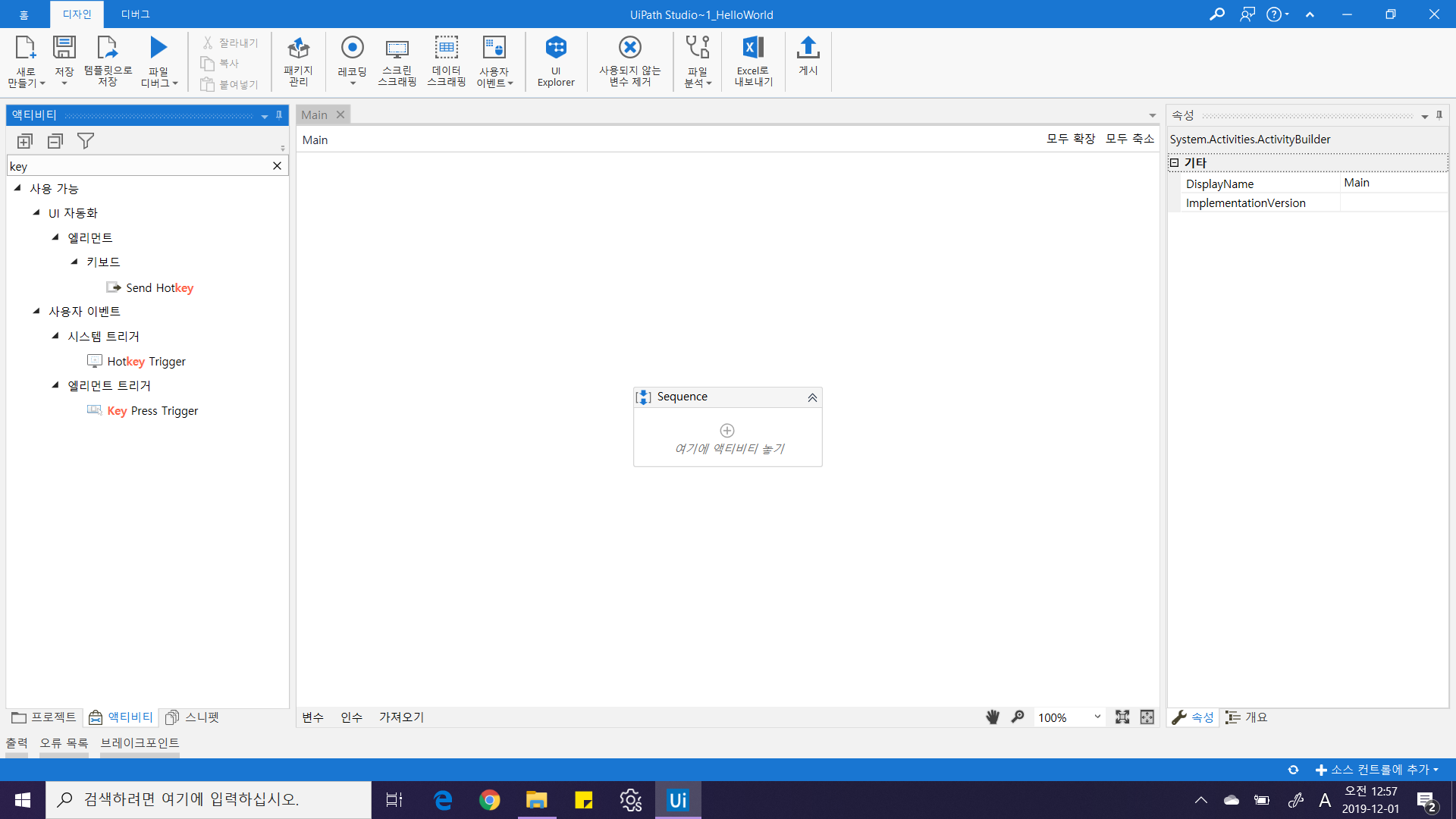
액티비티 찾기 시퀀스 액티비티 입력할때와 마찬가지로 마우스로 끌어다 놓습니다.
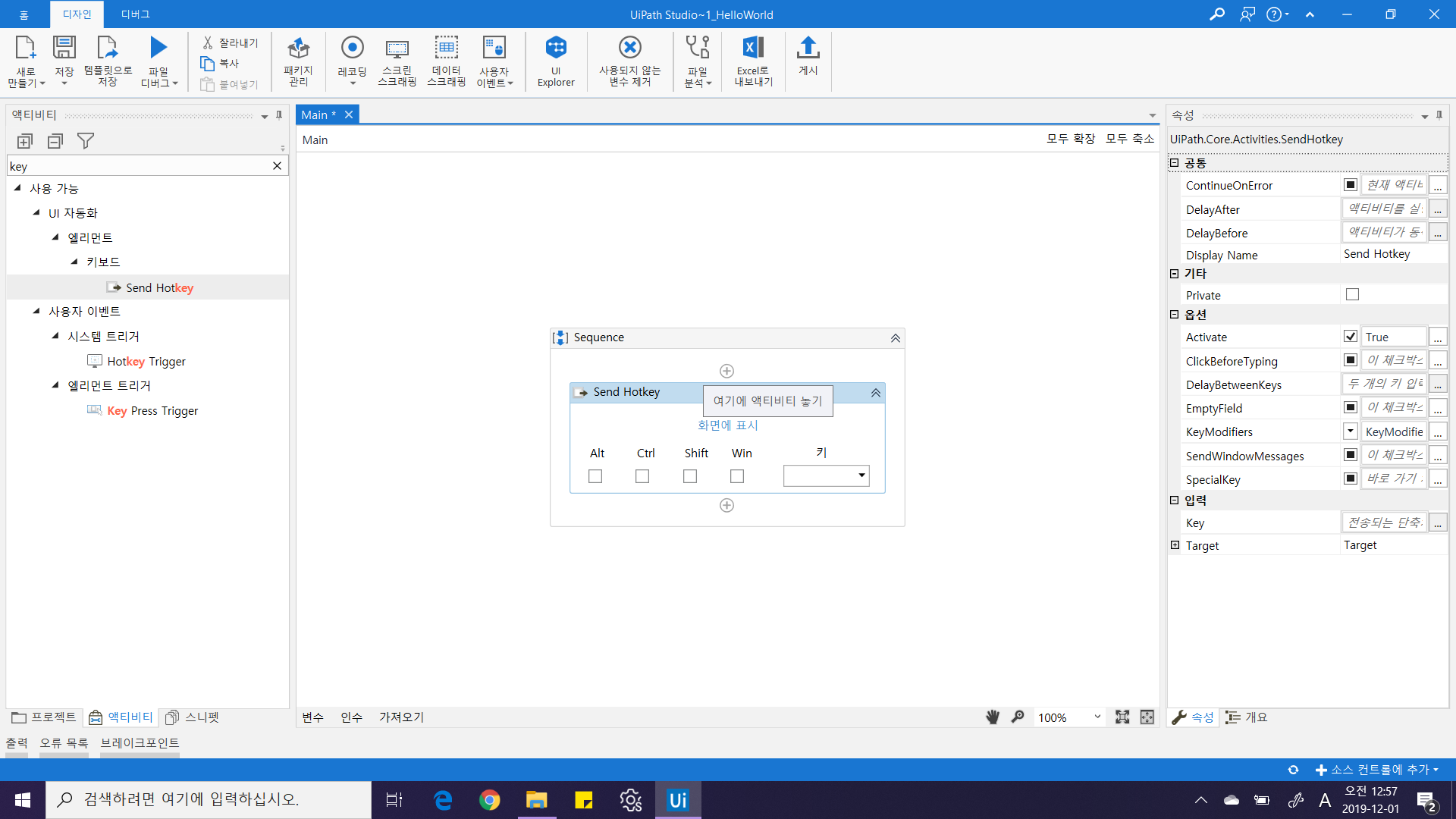
Send Hotkey 액티비티가 배치된 모습 5. Hot key 설정
실행 단축키가 Win+R 조합이므로, Win 부분에 체크 후, 키 입력란에 "r"을 입력합니다.
* 대문자로 입력하면 아무작업도 실행되지 않습니다! 이점 유의해주세요.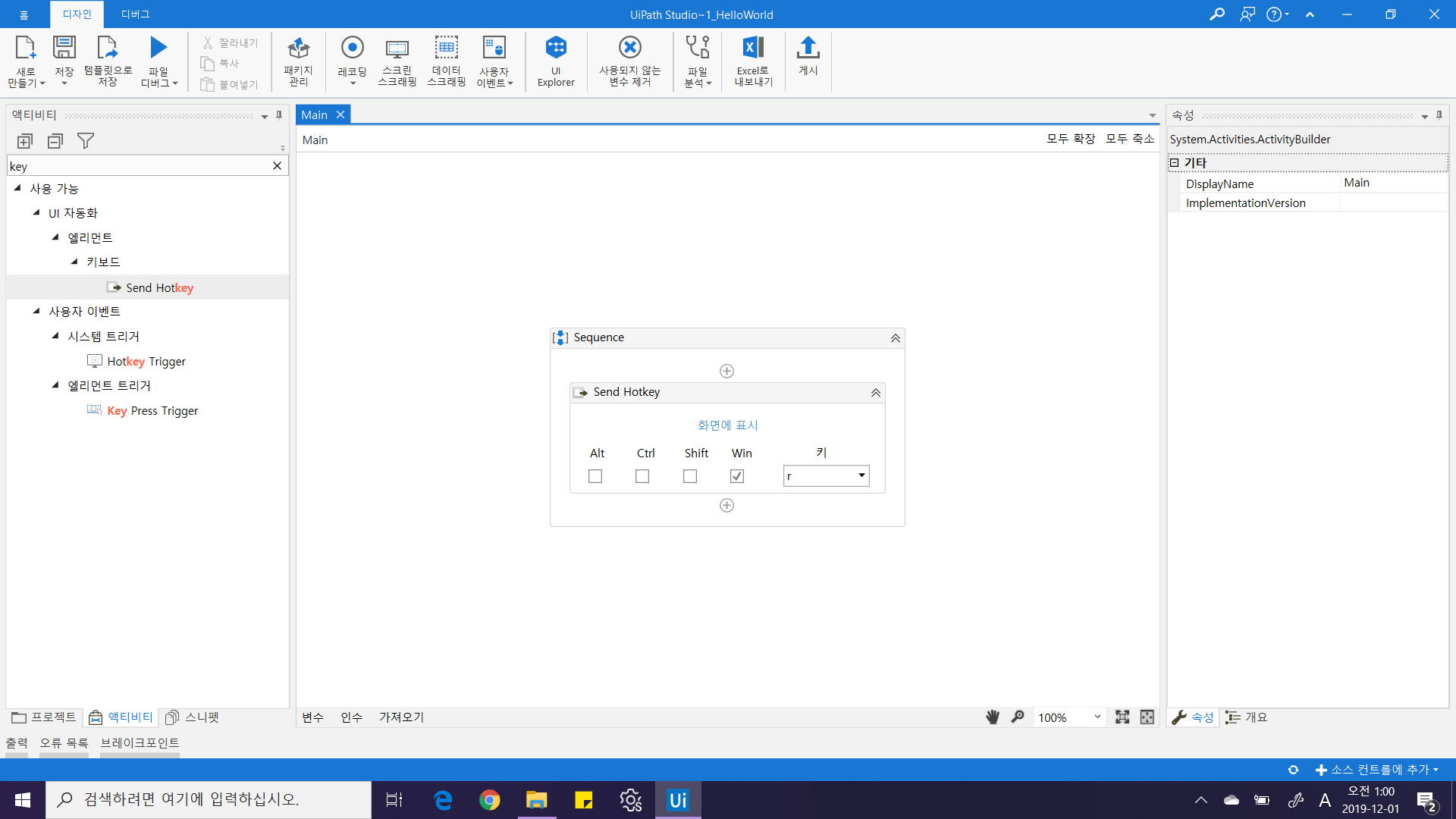
6. notepad 입력을 위한 Type Into 액티비티 추가
실행창이 표시된 후, "notepad" 를 타이핑(Typing)하기위해 Type Into 액티비티를 찾아 추가합니다.
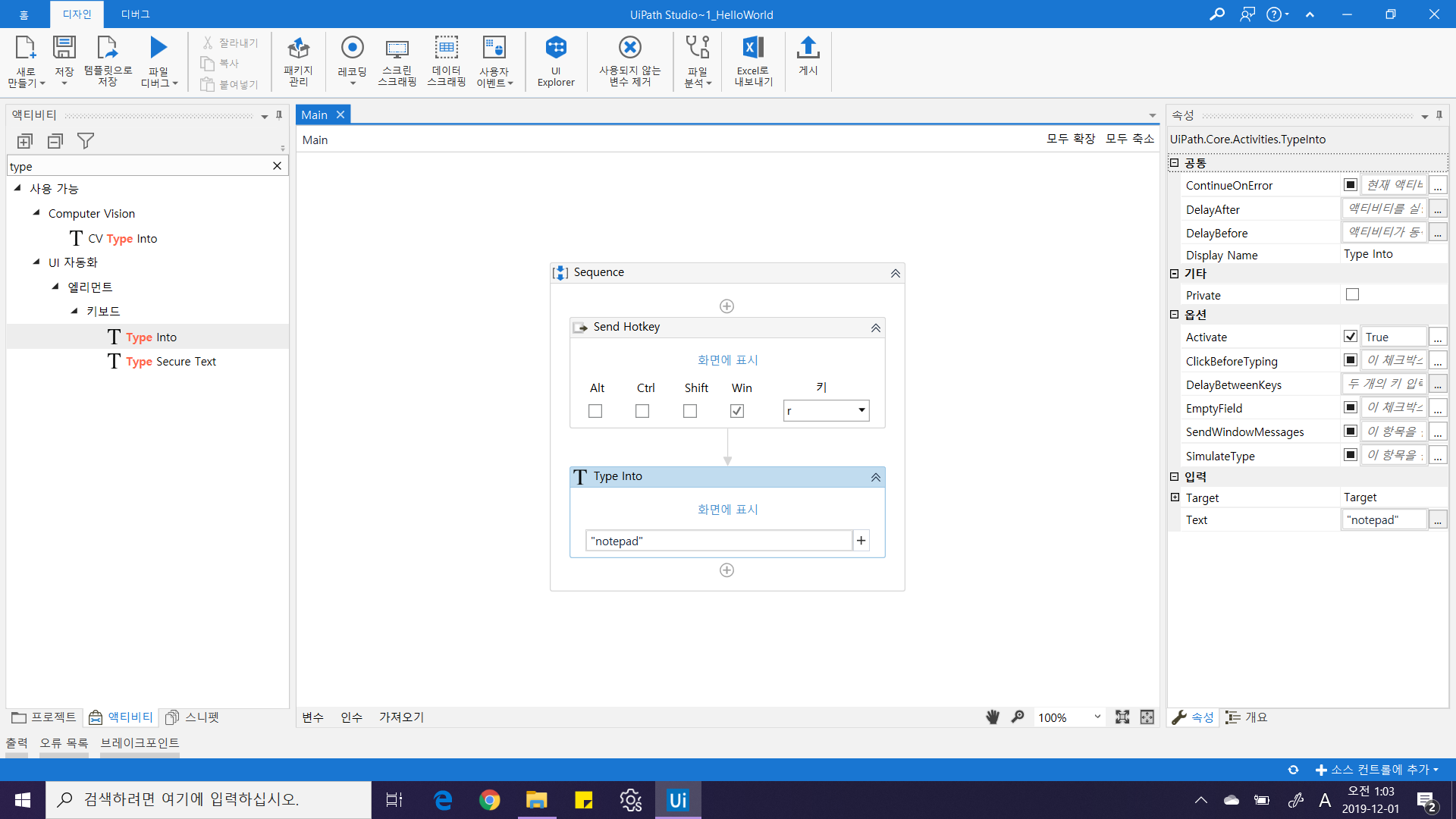
7. 중간 체크 디버깅
아직 완성된 것은 아니지만 의도한대로 동작하는지 테스트가 필요할 것 같습니다. 리본메뉴의 "파일 디버그"를 선택하거나 단축키 F5을 눌러주세요.

화면과 같이 나타났다면 중단단계까진 제대로 작업이 완료된 것입니다. 해당 단계가 제대로 수행되지 않는다면 각 액티비티별 속성의 설정이 스크린샷과 다른점이 있는지 확인해주세요. 속성창은 화면 오른쪽에 있습니다.
8. Enter 입력
실행창에 notepad를 입력한 직후 확인 버튼을 누르거나, Enter 키를 입력하면 notepad가 실행될 것입니다. 이번시간에서 버튼을 이용하여 notepad를 실행시키는 방법을 다루게되면 분량이 상당히 방대해질 수 있으므로 Enter로 실행할 수 있도록 처리하겠습니다.
Send Hotkey 액티비티를 추가한 후, enter를 입력해주세요.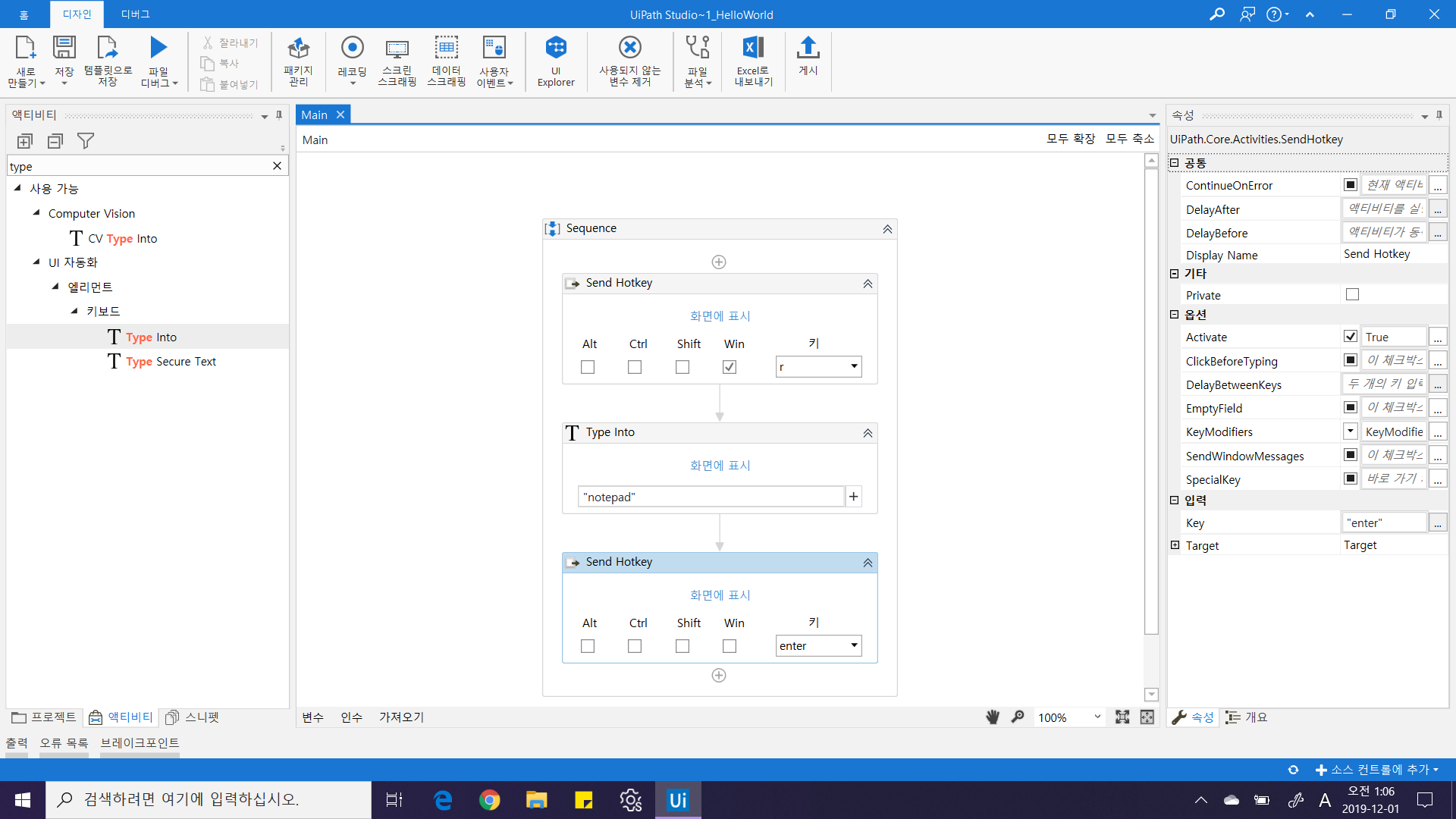
자 그럼 제대로 동작하는지 디버깅해볼까요?

예상과 달리, [enter] 키를 누르는 것이 아닌 "enter"를 입력하고 말았습니다. Type Into도 아닌데 타이핑을 해버리네요. 난감합니다. 무엇이 빠졌을까요? 보통 이런 예상못한 결과가 나올 경우 구글에 검색하게 되지만, 다음단계에 해결방법이 있으니 검색은 생략하셔도 되겠습니다.
9. SpecialKey 옵션 적용
문제를 일으킨 Send Hotkey 를 선택하신 후, 오른쪽 속성창에 표시된 옵션 중 SpecialKey 옵션을 찾아 True로 체크해주세요. 해당옵션이 있어야 "enter"가 아닌 [enter]로 인식합니다.
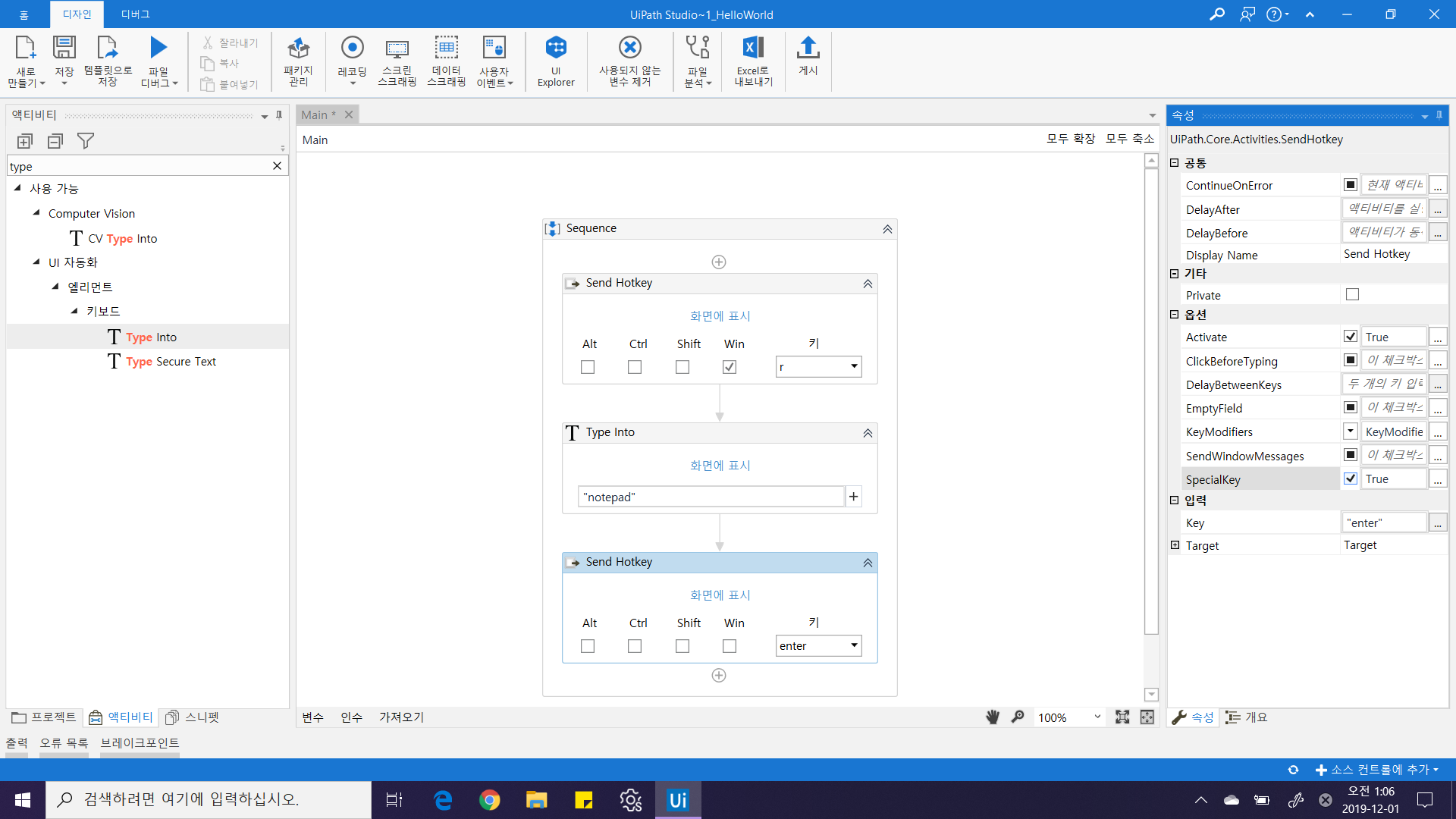
이제 제대로 실행될까요?
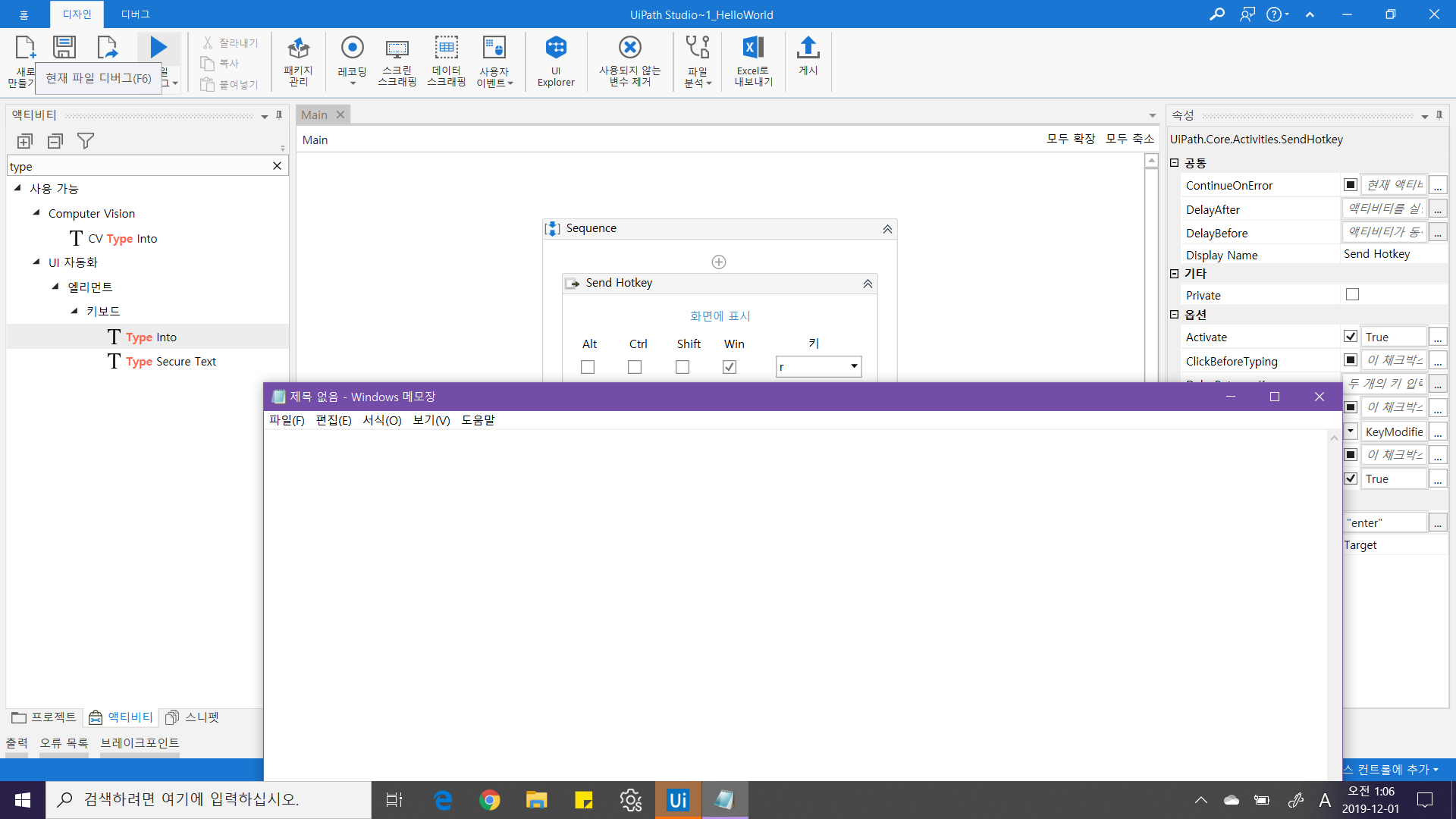
제대로 실행된 notepad의 모습 10. Hello world! 입력하기
거의 다 왔습니다. 이제 "Hello world!" 만 입력하면 됩니다. 이전 단계에서 글자를 입력하는 Activity인 Type Into를 추가한 후 "Hello world!"를 입력해주세요.
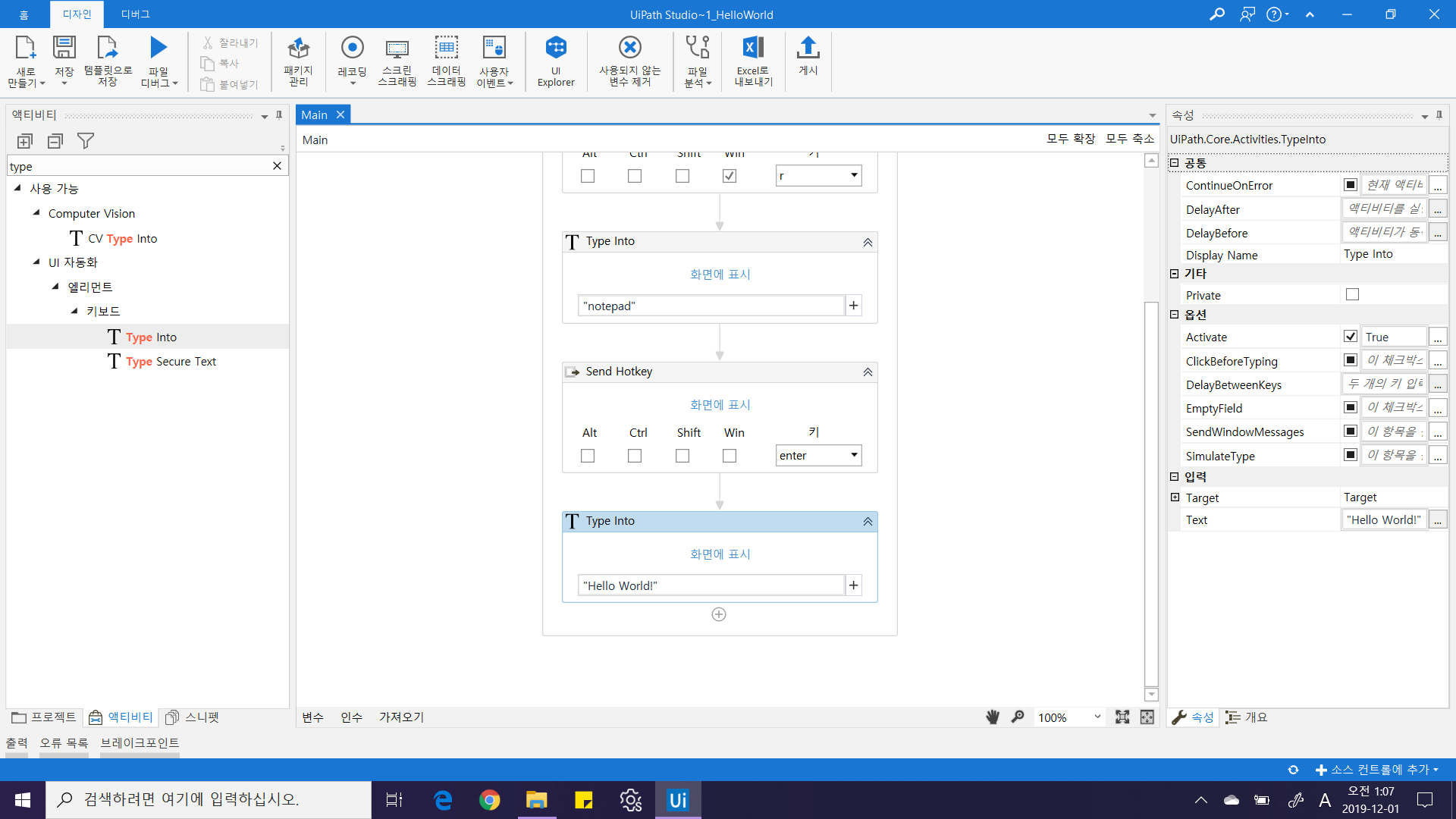
11. 실행결과 확인
F5을 눌러 원하는 결과대로 수행이 되는지 확인합니다.
* 다른 실행중인 프로그램은 모두 종료해주세요.* UiPath 스튜디오가 메모장을 가리게 될 경우, Ctrl+F5 키를 눌러 실행해주세요.
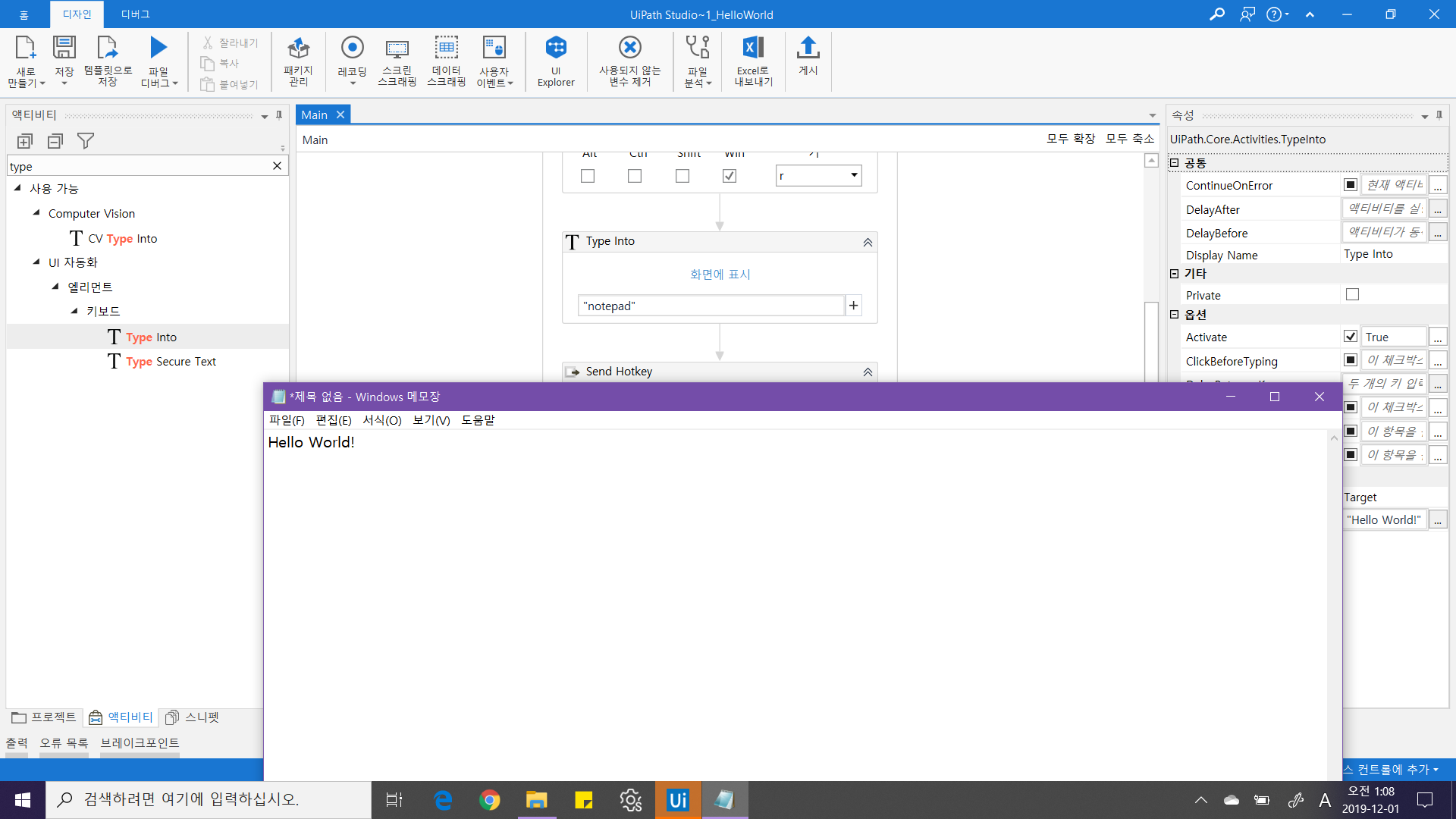
Hello World! 환영합니다! 이제 RPA 세계에 발을 담그셨습니다.
[2020.02.15 내용추가]
일부 환경에서 메모장이 화면에 표시되지 않는 분들을 위해 셀렉터를 적용한 예제를 추가하였습니다.
해당 예제를 실행하시면 메모장이 다른 창에 의해 가려져 있어도 Hell World를 입력하게 됩니다.
이는 UiPath의 핵심인 셀렉터를 이용했기 때문이며, 실제 프로젝트 수행시 반드시 알아야할 핵심개념 중 하나입니다.
셀렉터에 대한 예제 및 설명은 4장을 참조해주세요.
반응형'UiPath RPA > 개념 및 기초다지기' 카테고리의 다른 글
[UiPath 기초] 3. 디버그(Debug) - 1 (2) 2019.12.22 [UiPath 기초] 2. 변수(Variables) - 3 (4) 2019.12.15 [UiPath 기초] 2. 변수(Variables) - 2 (1) 2019.12.08 [UiPath 기초] 2. 변수(Variables) - 1 (4) 2019.12.07 [UiPath 기초] 0. 설치하기 (0) 2019.12.01